| Broadcast
automation system linkage |
This guide applies mainly to the MicroRDS
and to all situations when the RDS driving feature is missing in the broadcast automation
system but relevant song details are provided in a text file. If your broadcast automation
system creates an on-air text file, the RDS encoder's control application can read it and
send it to the RDS encoder.
Here are instructions for Winamp,
Raduga, StationPlaylist
and Scott Studios. In other systems the process is
similar.
Using Winamp for playing broadcast
content is today an obsolete solution but it was used surprisingly often in past. It is
simple to demonstrate the method of linking the text information to RDS.
There are more methods how to show the actual song in RDS. We will show one of
them. Another method is listed here.
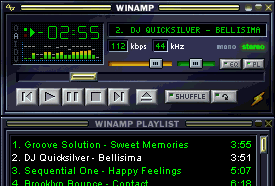
|
- General purpose TitleSpy plug-in for the Winamp. May
be downloaded from here.
Install the TitleSpy to your Winamp, then you should
see it among the general purpose plug-ins.
- Set up the TitleSpy plug-in in accordance with the
following picture:
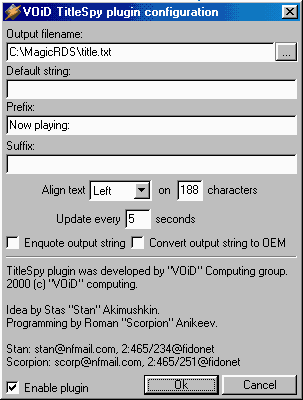
As you can see, it's also possible to fill in Prefix, Suffix and Default string,
which is displayed when the Winamp is not playing.
Fill in the Output filename path according to the folder where the MagicRDS or TinyRDS
control software is placed or to the file name filled in Form file text box.
- Launch the RDS control software. Check From file
and Send on change boxes at radiotext, dynamic PS text or both.
That's all, have fun!
In the Raduga:
- Check Write all started tracks to log file
box.
- Fill in the Folder.
In the MagicRDS/TinyRDS:
- Fill in the From file text box, for example C:\Logs\????-??-??.LOG.
(The "????-??-??.LOG" is the log file mask, fill it exactly as showed.)
- Check From file and Send on change
boxes.
- Set Cut characters from beginning to 15.
In the StationPlaylist Studio:
- On the Now Playing options tab, enable the Secondary Output.
In the MagicRDS/TinyRDS:
- Fill in the From file text box, for example C:\Program
Files\StationPlaylist\Studio\playingnow.txt
- Check From file and Send on change boxes.
Download and setup this small utility: ssonair.zip
In the Scott Studios:
- Enable the TCP/IP output and configure it in accordance with SS On-Air.
In the MagicRDS/TinyRDS:
- Fill in the From file text box, for example C:\output.txt
- Check From file and Send on change boxes.
|

